山本ワールド
無料自宅webサーバーの構築方法
動作環境
Thinkpad240X(coppermine Pentium III-500MHz,SD-RAM 192MB,HDD 10G)
Windows 2000 Professionl SP4
Webサーバーの設定
AN HTTPのインストール
無料で知名度があるAN HTTPを使用。http://www.st.rim.or.jp/~nakata/
最新バージョンである httpd142n.zip (1,105,517 bytes) をダウンロードします。
ファイルを解凍しフォルダーの中身をd:\webにコピーします。
httpd.exeを起動しオプション 一般を選択し下図のように設定します。
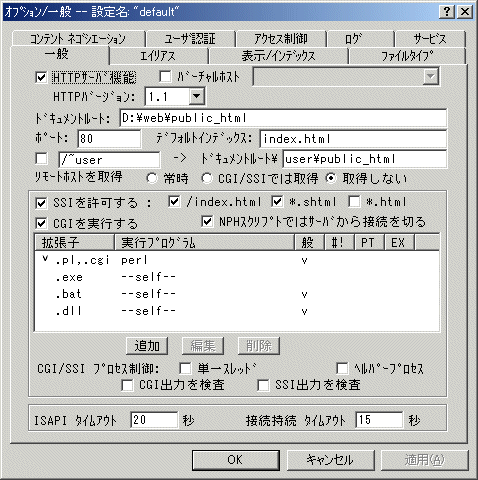
OKをクリックして
d:\www\public_html に index.htm をおいて
サーバー側のパソコンのIEで http://127.0.0.1 をクリックしてindex.htmを見れればOKです。127.0.0.1は自分のパソコンを示す共通のループバックアドレスです。 192.168.1.1と設定されているパソコンでも127.0.0.1でアクセスできるのです。
LAN内のパソコンからはサーバーパソコンのIPを指定すれば表示されます。
たとえば、サーバーパソコンのIPが192.168.1.1の場合
クライアント側から http://192.168.1.1 をクリックすればサーバーのindex.htmが表示できるはずです。
ActivePerlのインストール
カウンター等のCGIを実行するためにActivePerlをインストールします。
ここではインストールホルダーをd:\perlとしています。
インストール後パソコンを再起動します。
カウンターを設置
daycountを使用しました。
http://www.kent-web.com/count/daycount.html
daycount.lzhをダウンロードし、d:\www\cgi-binにコピーします。
カウンター用の画像ファイルを2種類用意しd:\web\cgi-bin\daycountへコピーします。
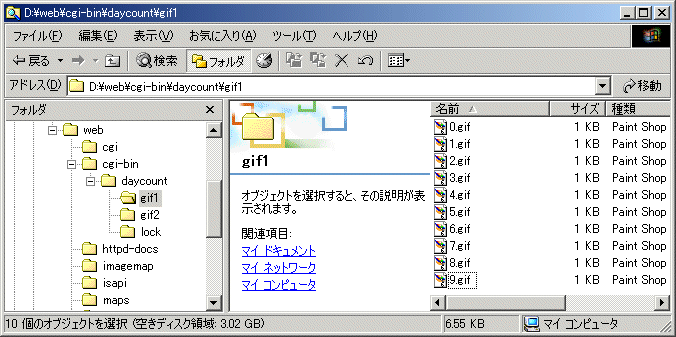
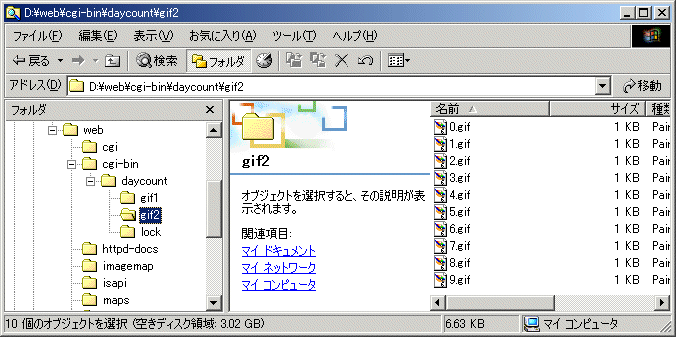
d:\web\cgi-bin\daycount内にlockフォルダーを作成します。
d:\web\cgi-bin\daycount\daycount.cgiの1行目の#!/usr/local/bin/perlを#d:\perl\bin\perlに書き換えます。
http://127.0.0.1/cgi-bin/daycount/daycount.cgi?chechk をクリックしてカウンタが表示されればOKです。
htmファイルでカウンタを表示させるには、<img src="daycount/daycount.cgi?gif">を挿入すればOKです。
カウンタの値はd:\web\cgi-bin\daycount\daycount.datに保存されています。
これでLAN内で使えるwebサーバーができました。
ディレクトリ構成は下図を参照してください。
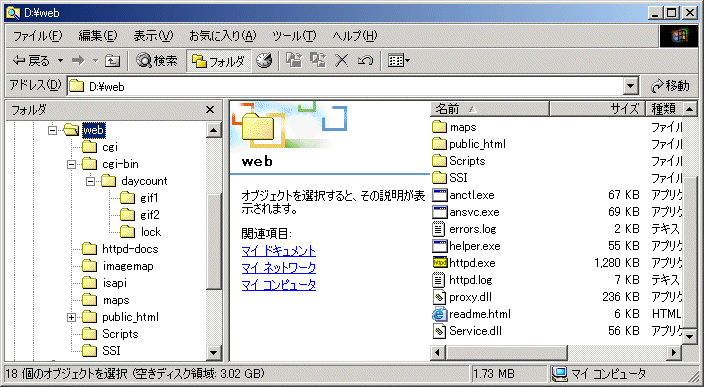
インターネットから見えるようにする。
インターネットに常時接続できる環境を用意する。ADSLなど。
外部からサーバーのwebサーバーが見えるようにルーターのサーバーパソコンに対する80番ポートの入出力を開ける。
とりあえず、ルーターのグローバルアドレスでアクセスしてサーバーパソコンのwebページが見えるか確認する。
これでIPアドレスを指定すればインターネットからアクセスすることができます。ただ、IPアドレスでは面倒なのと、プロバイダによってはIPアドレスがころころ変わることもあるので、ダイナミックDNSサービスに登録します。
サブドメイン形式なら無料であります。わたしはhttps://ssl.j-speed.net/main.jspというのを使いました。
これで好きな名前でアクセスすることができます。ただIPが変わったときに困るので、定期的にグローバルIPアドレスをダイナミックDNSサービスを提供している社に送信する必要があります。このJ-SPPEDの場合、指定したページを開いていれば15分おきにIPをチェックして変わっていれば、名前とIPアドレスの関連付けを自動的に修正します。
セキュリティ
webサーバーとして別のパソコンを用意したほうが良いでしょう。公開する内容はOSと別のドライブにしたほうが良いでしょう。ホームページ以外の個人的なデータはこのパソコンに入れないのが無難です。また不必要に共有設定しないでください。ドライブにはローカル内で使用するユーザー名でアクセス権を設定し、guestではアクセスできないようにしましょう。ポートスキャン等のソフトを使って不必要にポートを開けていないかチェックしたほうが良いでしょう。
http://scan.sygate.com/ でiインターネット側から無料チェックできます。とりあえず80番があいていれば問題ありません。
ウィルスバスター等を導入し、絶えず最新パターンファイルで運用しましょう。
OSのパッチは最新のものを導入しましょう。
ezweb対応の携帯電話から見えるようにするには
hdmlファイルを見えるようにする
ファイルタイプに拡張子hdmlを追加し MIMEはtext/x-hdml;charset=Shift_JISと設定します。
ezweb用のテキスト表示のサンプルファイルをダウンロードし解凍後webサーバーで見えれば設定はokです。
pngファイルを見えるようにする
ファイルタイプに拡張子pngを追加し MIMEはimage/x-pngと設定します。
ezweb用の画像表示のサンプルファイルをダウンロードし解凍後webサーバーで見えれば設定はokです。
FTPサーバーの構築
サーバー側の設定
ホームページは他のパソコンで作成し、FTPで転送することにした。ルーターの設定で外部からのFTPポートは閉じておく。webサーバーなるパソコンはTCPが使えればよく、Microsoft ネットワーク用クライアントとMicrosoft ネットワーク用ファイルとプリンタ共有はチェックをはずして置く。こうするとwebサーバーのデータが共有されなくなるので安全性が増す。しかもホームページのアップデートの時だけFTPサーバーを立ち上げればなお良い。
FTPサーバーには簡単に設定ができそうなTinyFTPを使用する。http://hp.vector.co.jp/authors/VA002682/tftpd_frame.htm
最新版をダウンロードし、インストールする。
設定→システム設定のメッセージタブを選択。
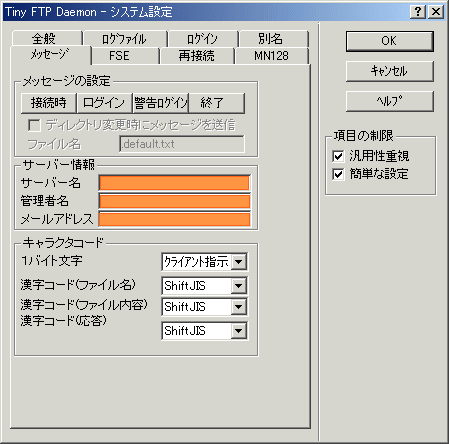
設定→ユーザー設定を選び
新規作成でクライアント側からアクセスする場合の名前を作成する。
作成後、選択し、編集を選び名前タブを選ぶ。
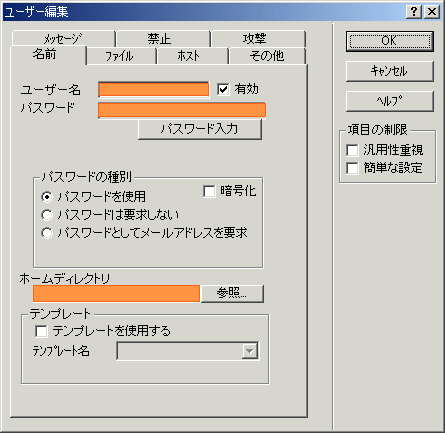
ホームディレクトリにはFTPサーバーで公開するフォルダを指定。
クライアント側の設定
FFFTPを使っています。http://www2.biglobe.ne.jp/~sota/ffftp.html
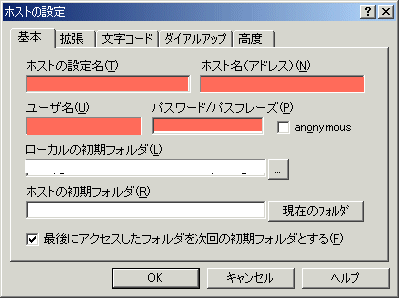
オレンジ色部分を設定します。
ホストの設定名には、適当な名前
ホスト名(アドレス)にはWebサーバーのIPアドレス(ローカル)を設定。したがってWebサーバーのローカルアドレスは固定IPにしておく。
ユーザー名はTinyFTPのユーザー編集ダイアログボックスでのユーザー名
パスワード名はTinyFTPのユーザー編集ダイアログボックスでのパスワード名
を設定すればokです。
